今さら聞けない?!ZOOM会議のイロハ
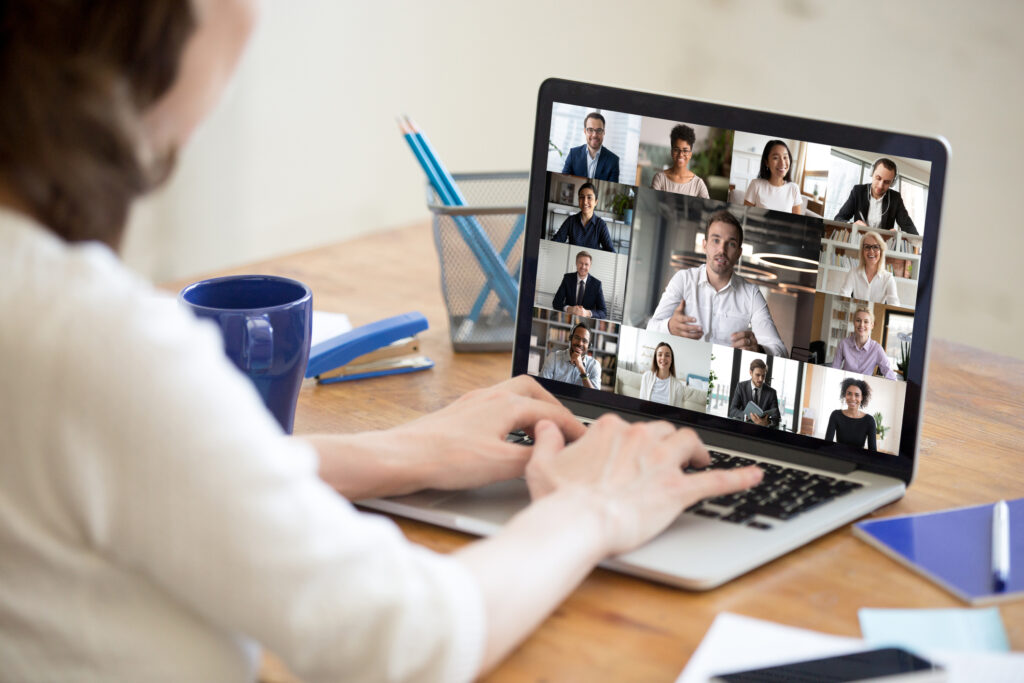
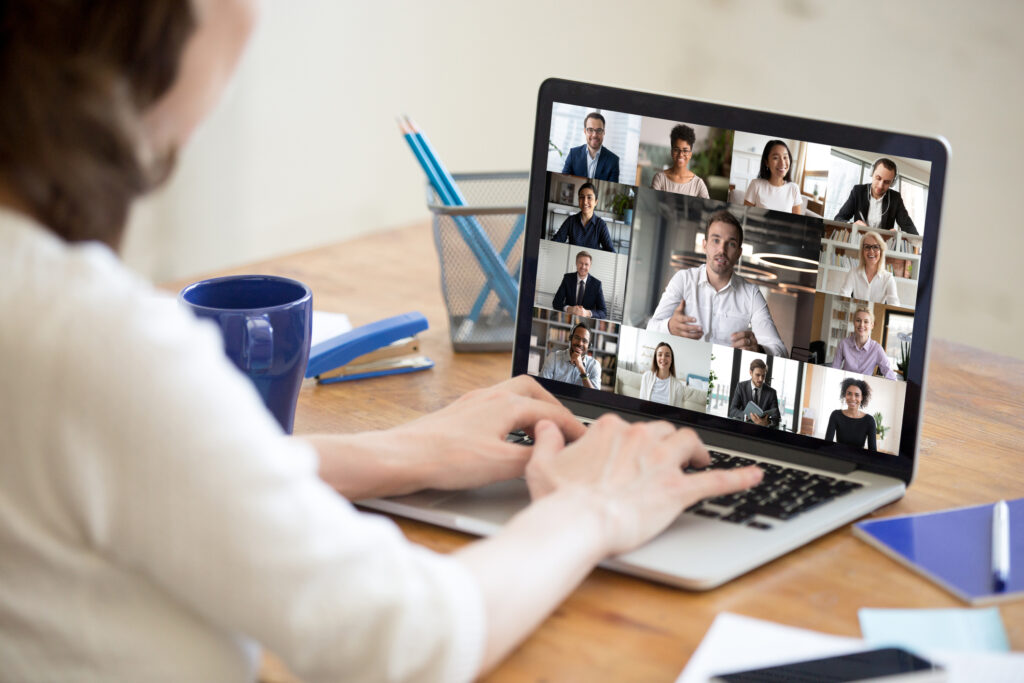
こんにちは!チェリービーブログ担当成瀬です。
最近では在宅でお仕事をする人が増え、オンライン会議も定着してきました。オンライン会議でよく使われるのが「Zoom」というアプリ。
今回は、今さら聞けないZoomの基本的な使い方や、「参加はできるけどホストとして会議を開いたことがない…」という人向けに、Zoom会議のイロハをお教えします!
Zoomの基礎知識!自分から会議を開くには?
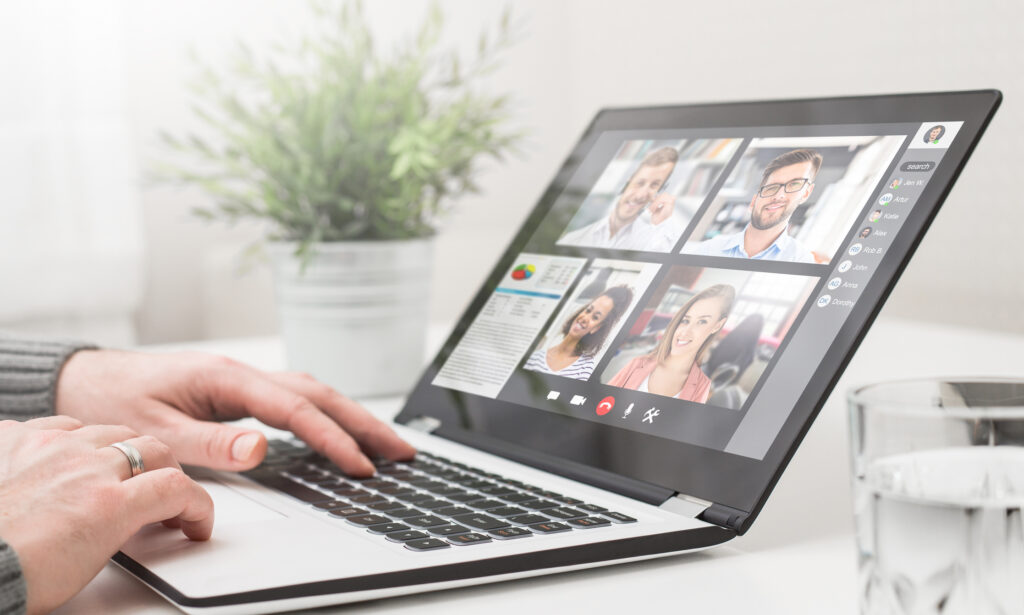
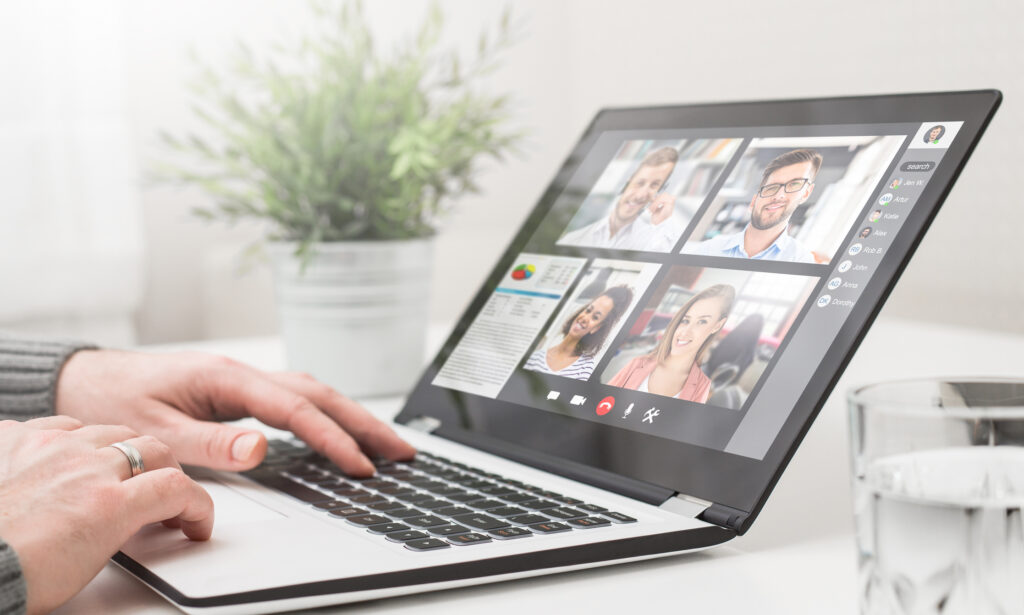
Zoomでの会議は、パソコンやスマホがあれば誰でも参加可能です。基本的に、事前に共有されたURLにアクセスする、またはZoomアプリから共有されたID・パスコードを入力し、Zoom会議に参加します。
ただし自分が会議を開きたい場合は、以下のように、事前に準備が必要です。
① Zoomアカウントを作成する
パソコンやスマホからZoomアカウントを作ります。メールアドレス・名前入力・パスワード設定などが必要です。
② スケジューリング・招待
アカウント登録ができたら、「スケジュール」から会議の開始日時と終了日時を設定します。会議に参加してほしい人にミーティングのURLを送ります。(スケジュールを入力し終わった時点で、自動的に共有URLを送信する流れになります)
ちなみに、すぐにミーティングを始めたい場合は「新規ミーティング」を立ち上げた後、「参加者」→「招待」を選択、ミーティング情報を送り、順次参加してもらう方法もあります。
③ 参加者を許可する
会議を立ち上げたら、参加者がミーティングルームに入ってきます。ホストは参加者に対して、入室の許可権限があるので、参加してきた人に許可をしてあげます。
許可をされていない人は、ミーティングに参加することができません。
以上の流れで、会議が可能になります!


Zoomのプラン!無料版・有料版でできることの違い


Zoomは無料で使用できますが、有料版のプランもあります。
有料版は、Pro・Business・Enterpriseとあり、年間契約となります。ハイクラスな契約ほどできることが増えますが、注目したいのは「会議時間」「クラウドサービス」「参加人数(接続デバイス)の上限」です。
会議時間
無料版では40分で強制終了となります(1対1の会議では無制限)。Pro以上では、30時間まで接続し続けることができます。
会社の会議などを主催する場合は、有料版を契約した方が良さそうですね。
クラウドサービス
Pro以上で使用することができます。具体的なメリットとして、Zoom会議を録画したときに、クラウド上で保存ができます。
動画ファイルは重いので、会議を見返す必要がある際は、自分のPCの容量を気にしなくて良いので便利ですね。
参加人数(接続デバイス)の上限
無料版・Proでは100台、Businessで300台、Enterpriseで500台となります。
小規模な会議では、Proまでで事足りますが、大規模なイベントをZoomで開催する場合などは、ハイクラスな契約が必要になりそうです。
これらの条件は、すべてホストの契約によって決まります。
例えば、ホストがProの契約をしていれば、参加者はどの契約をしていても、30時間まで会議をし続けられるという具合です。
使ってみよう!Zoomの便利な機能
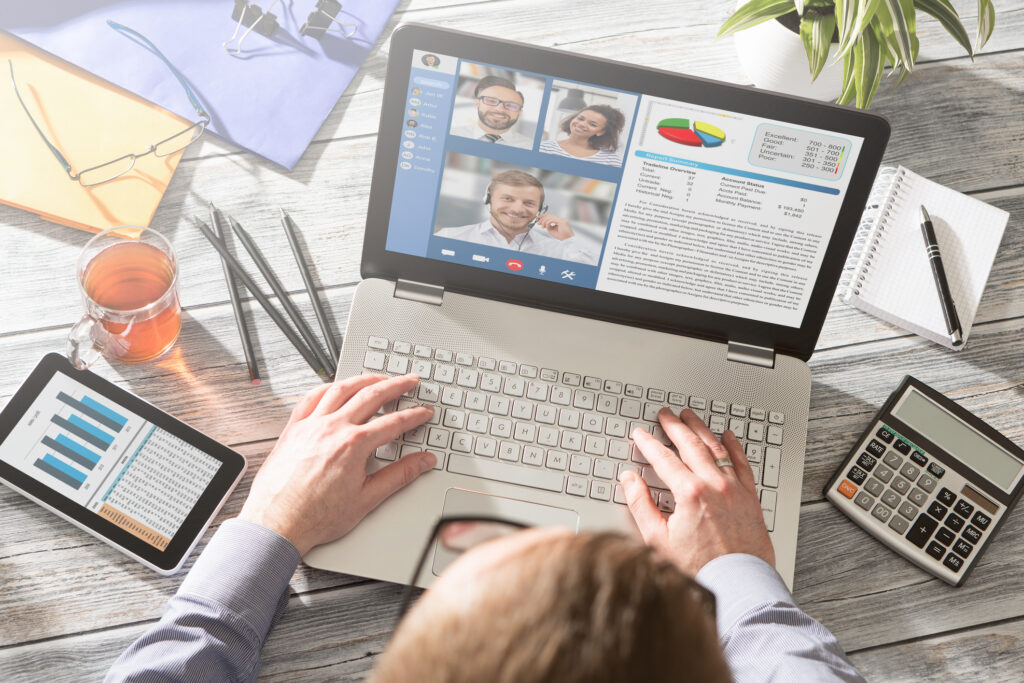
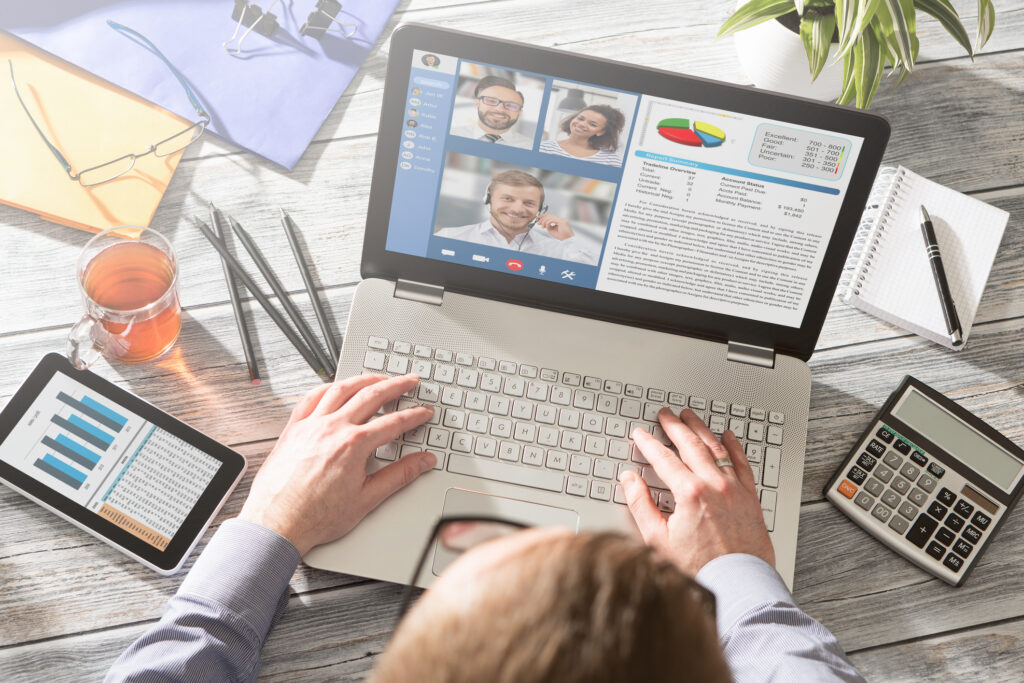
Zoomには、オンライン会議を行うに当たって便利な機能がたくさんあります!その一部をご紹介します。
資料を共有する
ZoomはPowerPointなどのOfficeソフト、PDF、画像など、さまざまな資料を共有できる機能があります。会議で同じ資料を共有できると、とても便利ですね。
やり方は簡単。Zoom会議中に「共有」コマンドを押します。すると選択肢が出てくるので、共有したいものを選びます。共有をやめる場合は「共有の停止」を押します。
パソコンとスマホでは、共有できるものに差があります。パソコンは、基本的にパソコンで開いているものはすべて共有できますが、スマホだとOfficeソフトファイルなどは共有できません。
資料を使ったZoom会議は、パソコンから行った方がストレスなくできるでしょう。
議事録を動画で作成する
会議では議事録を作る機会も多いですね。Zoomでは会議の録画が可能なので、会議の動画自体を議事録として残すことが可能です。
まず会議を始める際に「詳細」→「レコーディング」を押しておきます(スマホでは、有料版会員のみ録画可能)。
無料版会員ではパソコンのローカルに、有料版会員はZoomのクラウドに会議の録画が保存されます。
また会議の前後には、直接会議に関係のない内容が含まれている場合も多いですね。そんな場合には動画のトリミングを行って保存しておくと便利です。
無料版をお使いの場合は、WindowsのフォトアプリやiMovieで動画の不要な部分をトリミングできます。有料版の場合は、Zoomのクラウドに簡単な動画編集機能が搭載されているので、そちらを使うとスムーズです。
文章の議事録は作成に時間がかかりますが、動画の議事録は内容の漏れがなく、すぐにできてとても便利ですよ!
以上、Zoom会議についてお伝えしました。使ったことのない機能はあったでしょうか?
定番化しつつあるオンライン会議、より分かりやすく、スムーズに行えるようになりたいですね!


よくあるご質問
-
▼動画制作は初めてですが、大丈夫ですか?
もちろん大丈夫です!
チェリービーは、たくさんの「初めて動画を制作される方」にご依頼いただいています。希望の動画イメージやご活用方法をヒアリングの上、貴社に合ったご提案をさせて頂きます。
もし、動画を作ること自体に不安があるようでしたら、こちらのページもご覧ください。
▼「映像制作会社を選ぶときに気を付けるべき6つのポイント(動画を作る前にやるべきチェックシート付き)
https://cherrybee.tv/document/checkpoint6/ -
▼どのくらいの期間で動画は完成しますか?
通常の動画制作は、1ヶ月〜2ヵ月での納品です。
内容によっては、納期が異なりますのでご注意ください。ご希望の納期や活用時期に合わせて柔軟に対応いたしますので、
お急ぎの方はお気軽にご相談下さい。 -
▼動画制作にはいくらぐらいかかりますか?
お客様のお悩み・ご要望をヒアリング後、最適な料金プランをご案内させていただきますので、気軽にお問い合わせください。
▼各価格帯別に、過去の動画制作の事例をご紹介しております。
ぜひ下記よりご覧ください。
https://cherrybee.tv/work/
映像制作・動画制作なら映像制作会社チェリービー(埼玉県・東京都)
(参考URL)
■「Zoom相談センター」 SB C&S株式会社
https://www.it-ex.com/promo/zoom/plan/
■NECネッツエスアイ 【使い方解説】Zoomでミーティングを主催する(ホストする)方法https://symphonict.nesic.co.jp/workingstyle/zoom/host/
■マナミナ ホスト以外もOK!Zoomで会議資料を画面共有する方法
https://manamina.valuesccg.com/articles/1263
■NECネッツエスアイ 【Zoom】画面共有機能を活用したPDF・パワポなどの資料共有方法https://symphonict.nesic.co.jp/workingstyle/zoom/sharing_screen/
■wondershare スマホでZoom会議を録画・保存する方法をまとめ
https://dc.wondershare.jp/screen-recorder/how-to-record-zoom-at-mobile.html
■note ZOOMミーティングの録画をクラウド上でトリミング(範囲指定)する方法
https://note.com/souchido/n/n64d6fe290d30
■ferret Windows 10 フォトを使って動画の前後のシーンを削除(トリミング)する方法
https://media.tebiki.jp/005
